Alright, the previous post talked about what is Linux and several good features it brings. Now, we will talk about how to get started with it, such as downloading, installation and preparing your PC for use with Linux!
Notes and FAQs Beforehand:
1. How Much Space Does my Distro Need?
Depends on your distro. Typical linux distros, with lots of software, you should leave about 40GB for it, so you can contain anything you want, which is more than enough. Puppy Linux only needs about 100-300MB. Just refer to your distro's forums.
2. How Much Swap Space Do I Need to Leave?
A few GB, 2-5 would be already good/more than enough.

Arch Linux, not for beginners and lets you pretty much build Linux from the ground up.
Step 1: Pick Your Distro
Since there is a whole big list of Linux distros, you'll have to pick one that you really like. You can pick a few too, since you can install all of them into your PC at once as well. For those of you who are not aware, a PC can contain as many OS-es as it can, as long as you have the space and a bootloader.
Recommended Distros (all of the following are free)
Desktop Users - Sabayon, Mint, Ubuntu, Mandriva, Arch
Laptop Users - OpenSUSE, Puppy, BackTrack
Servers - CentOS, SimplyMEPIS
The MOST user-friendly and suitable-for-beginners distro to me is Linux Mint. You can also get Ubuntu because Mint is based on that...and these two are by far the most user-friendly ones. You can look into other distros like Fedora, Slackware, Zenwalk and so on as they're quite good as well.
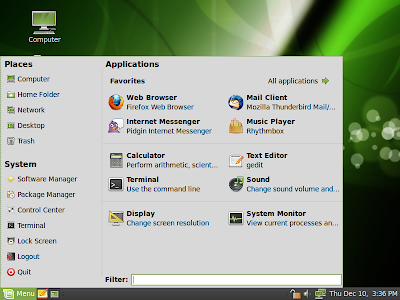
Linux Mint's Desktop, just to show so you know how it looks like. It's GREEEEN.
Step 2: Download!
Download the LiveCD or LiveDVD if you want to install it into your hard disk. Be aware that you can also install OS-es on removable USB flash drives and so on, so it is all your choice. I will be teaching how to install using LiveCD/DVD, so for the flash drive, you can refer to the site where you got your distro as they'll have a guide there too.
Once you've downloaded your CD/DVD, burn it.
Step 3: Install!
Now, you can either dual-boot, which means to install the distro while still remaining the current OS, or to completely delete the current OS and replace with the distro you're installing.
Firstly, insert your CD/DVD and boot into the CD/DVD. If you do not know how to boot into CD/DVD, please read here.
After booting, you will probably be directed and have instructions on the installation. If the desktop shows and nothing comes up to direct you, they probably have a "Install" icon on the desktop for you to click and install.
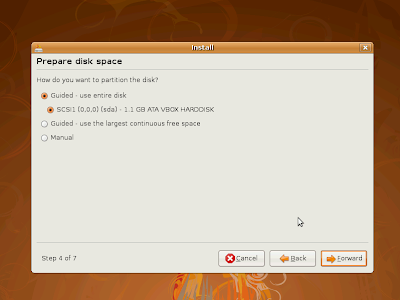
Ubuntu. The option selected is to replace your whole OS. The 2nd and 3rd options are for dual-booting.
Then, follow the instructions during the installation. Eventually, you'll end up at the partitioning part. If you want to completely replace your OS, tick the option where it says "Erase all data and install" or something of the sort.
IF YOU WANT TO DUAL-BOOT, BE AWARE OF THIS:
Linux requires two partitions and they are of different format than Windows partitions. One is called the swap partition (the format is: swap) and is the space your computer uses when your RAM is full. Another one is called the root partition (the format is: ext4) which is the main space for all files. Some distros include another partition called the home or user partition (ext4) which is basically a place for you to store YOUR folders, but is not necessary as it can be stored in root as well.
So if you want to dual-boot, tick the option to create and resize the partitions according to your liking. If you're messing around with the number of partitions, just make sure you have the root and swap partitions and that's it.

OpenSUSE. Notice there are 3 partitions. Swap, Root and Home.
Step 4: Reboot
Once you're done installing, reboot and remove your CD/DVD to see your brand new OS. If you dual-boot, you will notice that after you reboot, you should see GRUB (Grand Unified Bootloader) which is installed together with the distro. GRUB allows you to select which OS to use.
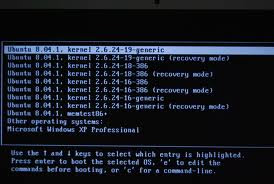
Typical look of the GRUB.
IF YOUR LINUX BOOTS WITH A BLANK SCREEN, PLEASE WAIT FOR ME TO POST SOLUTIONS ON THE NEXT POST.
In the next part, I'll talk about problems in booting your Linux distro. I will also post a solution for a major problem experienced by Sony Vaio users with Linux distros.
Love,
Nicholas.





.jpg)
.jpg)

.jpg)
.gif)



No comments:
Post a Comment