Some of you might have experienced that when you boot into your Linux CD/DVD, nothing shows up. Your computer is running, but nothing is on display. However, some people experience it when they boot into their OS in the hard disk, and get a blank screen instead of actually getting it during a boot from CD.
I'm going to talk about two reasons for blank display. First one will be for Sony Vaio users and the second one will be for general users. But first, you need to know how to boot into your distro, 'cuz you probably can't do it as it shows a blank screen.
Booting
If a normal boot doesn't work and shows a blank screen, you need to boot into either Safe Mode, Failsafe Mode, Compatibility Mode or something of the sort when the GRUB screen comes up. If there is no such option, you need to add "nomodeset" to the GRUB command before booting. To do so, just press the "C" key on your keyboard while having your OS selected and type in "nomodeset" at the end. This should be enough to boot into your OS with minimal display.
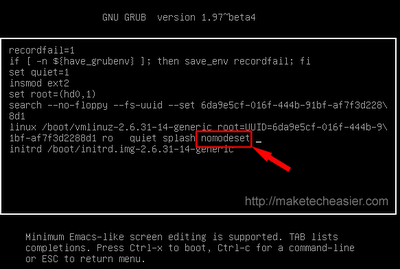
Added "nomodeset" into GRUB command.
Sony Vaio Blank Display
This problem occurs in Sony Vaio with NVIDIA graphic cards (such as G210M, G310 and so on). It happens because your operating system's drivers could not detect the EDID data. The EDID file is crucial as it describes about your LCD screen. Failure to detect this file will result in a blank display.

Vaio fail? Nah, it's a very good laptop. It just doesn't work well with Linux.
To overcome this problem, follow the steps below.
1. You need to extract the EDID file while you're at Windows. Go to Windows and install the Phoenix EDID Designer.
2. Place the extracted EDID file in "/etc/X11" directory. Rename it to anything you like, for example, "sonyedid.bin".
3. Install Nvidia drivers from restricted drivers list. This can be achieved by going to the Hardware Manager or just by waiting for a pop-up or indication at your taskbar about restricted drivers. You will need to connect to the Internet as it will automatically download the drivers for you.
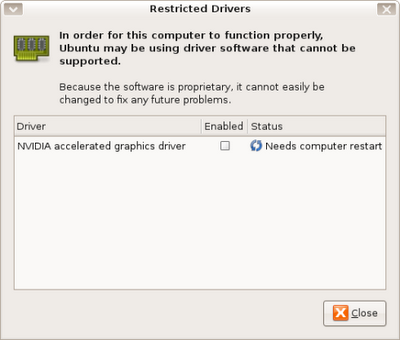
Activate Restricted Drivers so it will begin downloading and installing it.
4. Edit your xorg.conf file located at "/etc/X11/" and add the following into the Device section of the file. The extra stuff that you need to add is highlighted in this example.
Example:
Section "Device"
Identifier "Device0"
Driver "nvidia"
VendorName "NVIDIA Corporation"
Option "ConnectedMonitor" "DFP-0"
Option "CustomEDID" "DFP-0:/etc/X11/sonyedid.bin"
EndSection
(Notice the second last line, /etc/X11/sonyedid.bin, which is the path of your extracted EDID file. If you renamed your EDID file differently, please change accordingly.)
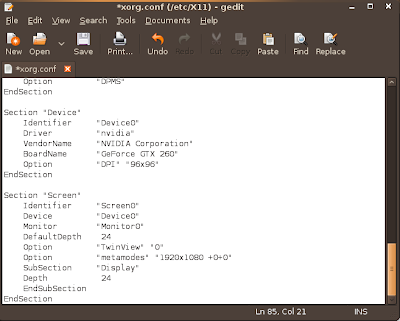
Typical xorg.conf file with no EDID options.
5. IF YOU CANNOT FIND YOUR XORG.CONF FILE DO NOT PANIC! The reason why you cannot find the file under "/etc/X11" is because you are probably using the newer kernel and drivers where the xorg file is located in somewhere else which I don't remember. However, if you do create a xorg file and place it in "/etc/X11", that file will be read instead. Since it works like that, all you need to do now is to create a xorg.conf file, since you don't have one. But how? Follow these steps...
a) First, you need to kill the X server. Uh...different distros have different ways to kill the X server, so I'm just gonna list some. Killing the X server basically means no more GUI, only CLI...all text.
You can try pressing Ctrl+Alt+Backspace. (BackTrack)
You can try going to the terminal and type init 3, then press Ctrl+Alt+Backspace twice. (OpenSUSE)
You can try going to the terminal and type sudo service gdm stop. (Ubuntu)
If it doesn't work for your distro, please just Google it by typing "How to kill X server in YOUR DISTRO NAME HERE"
b) Now, since you already installed your restricted Nvidia drivers, you can run the following command.
sudo nvidia-xconfig
If it doesn't work, your user might not have rights to use the sudo command. So, type in "su" and type in your root password (if you don't know, just type in your user password) and then type "nvidia-xconfig".
It will generate a xorg.conf file at /etc/X11.
c) Now edit the file and put in those highlighted lines as seen in step 4 and reboot.
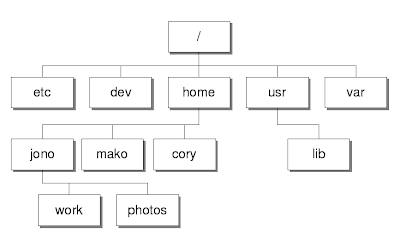
Linux's file system is different from Windows. Windows starts from C:\ and so on, while Linux starts from Root, which is only a slash "/".
General Blank Screen Problem
Some graphic cards just don't work well with Linux's display drivers. It is most often experienced by Nvidia cards. ATI cards also do experience this problem though.
Most people have the blank screen because their drivers are not installed. Just follow the Booting step at the top of this blog post, so you can boot into your OS and install the restricted drivers as mentioned in Sony Vaio Blank Display step 3.
If it still doesn't work, you might have to boot your PC with the nomodeset option on. You can do this by adding the nomodeset line into the GRUB file, or just type it in before booting. Refer to the Booting section of this blog post.
That's all for the blank screen problem. The next post will be about configuring Linux and how to use it. I will explain on the different features in Linux and things you might want to do, as well as how to install software and the sort in the near future.
Love,
Nicholas.





.jpg)
.jpg)

.jpg)
.gif)



No comments:
Post a Comment